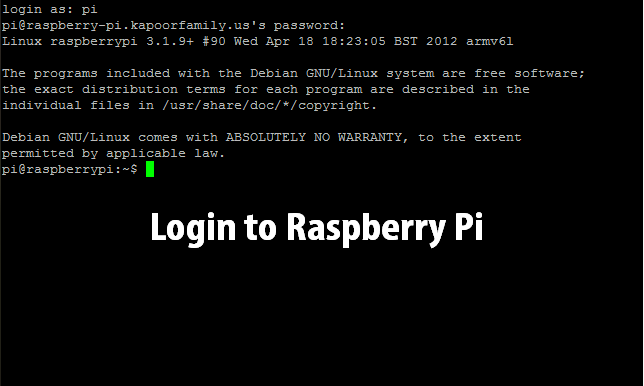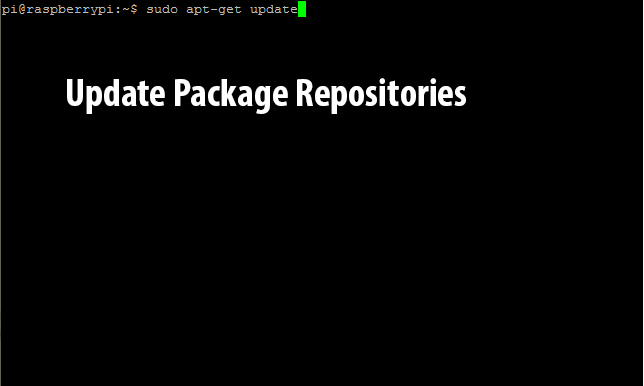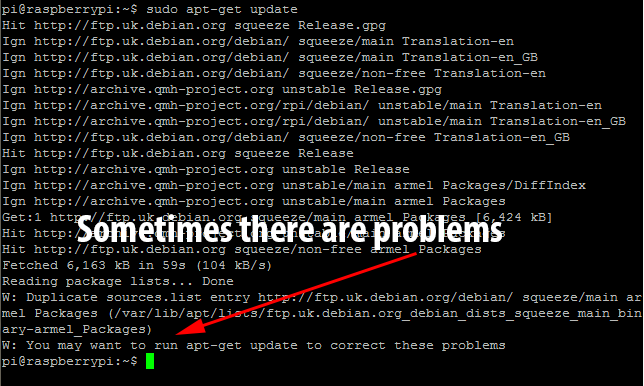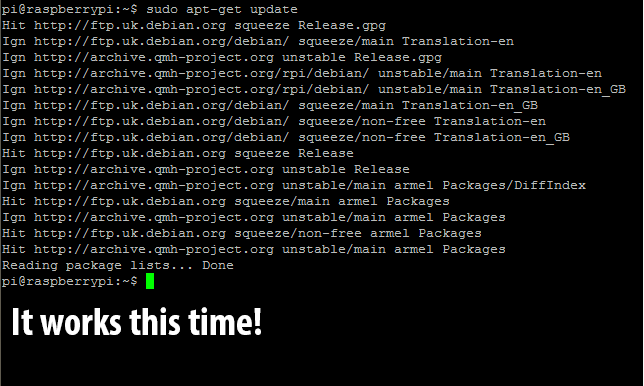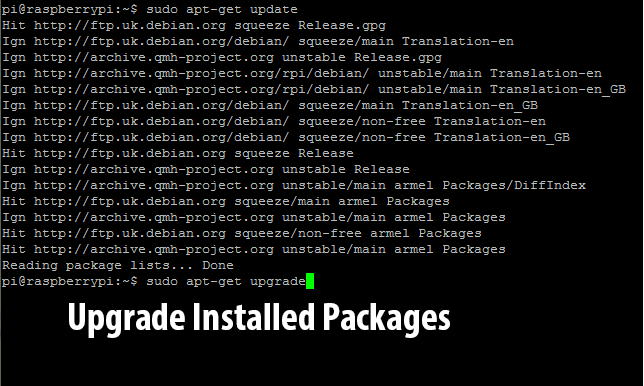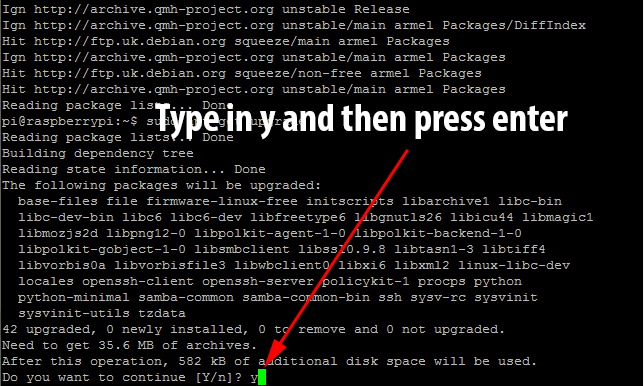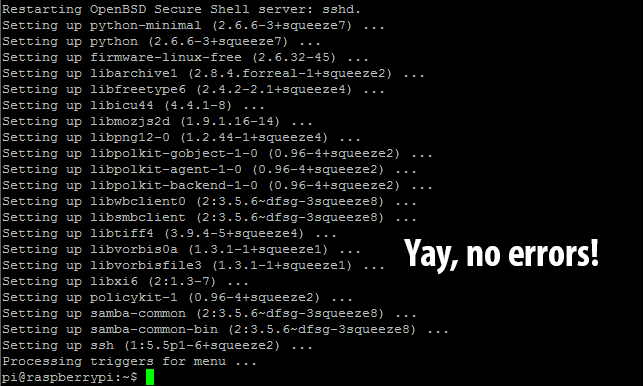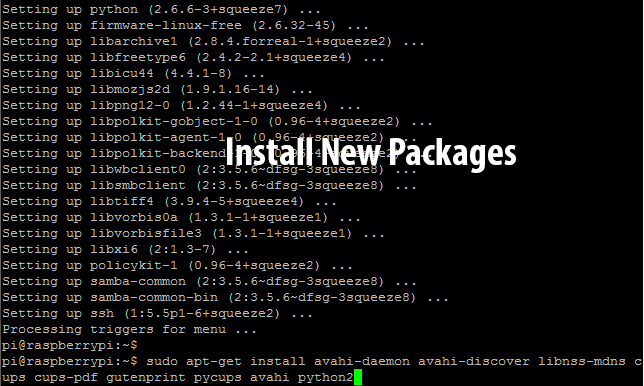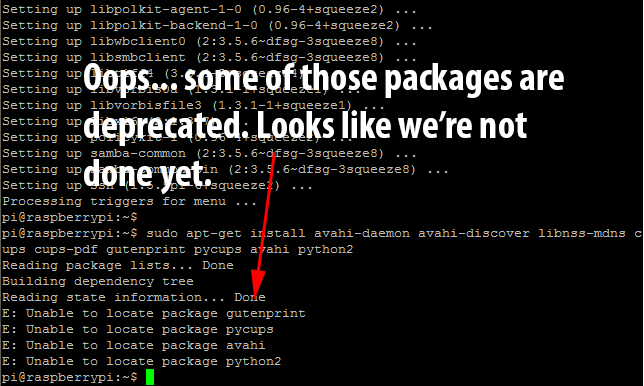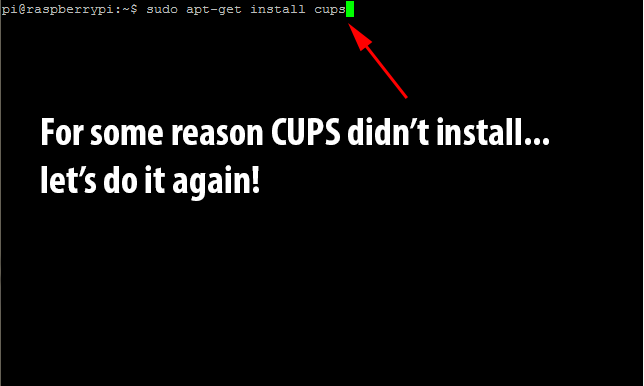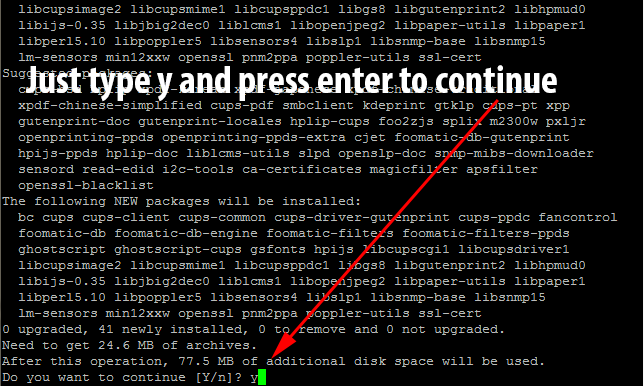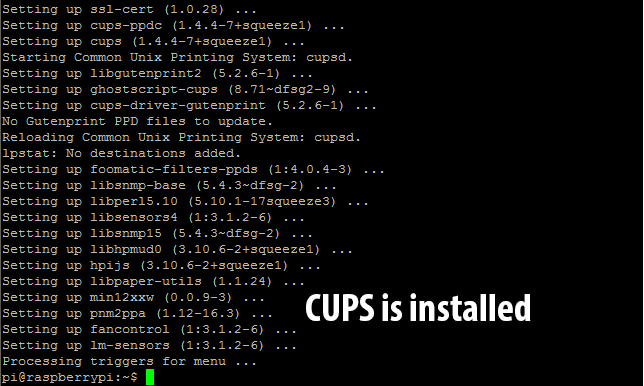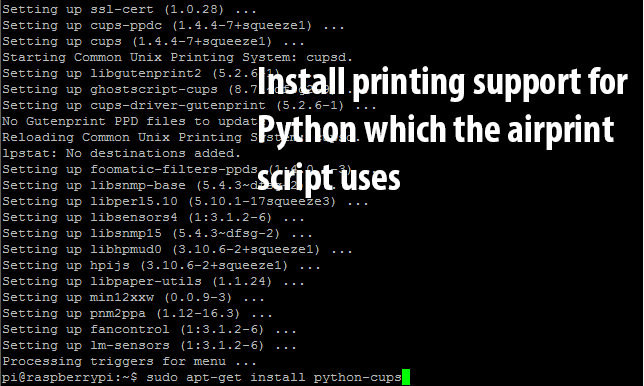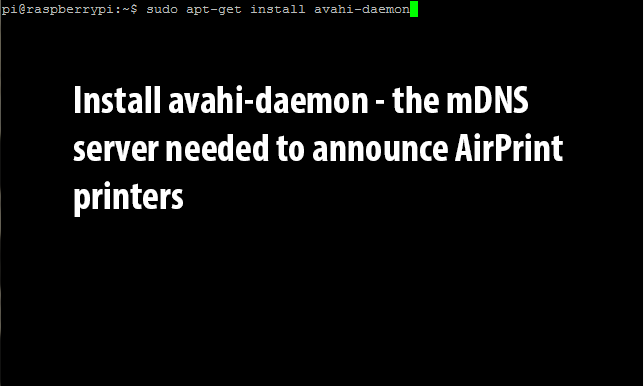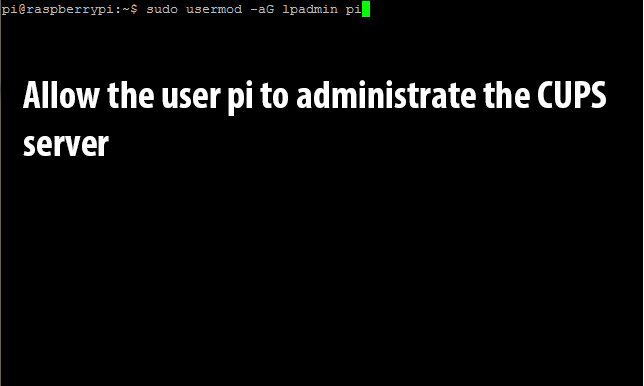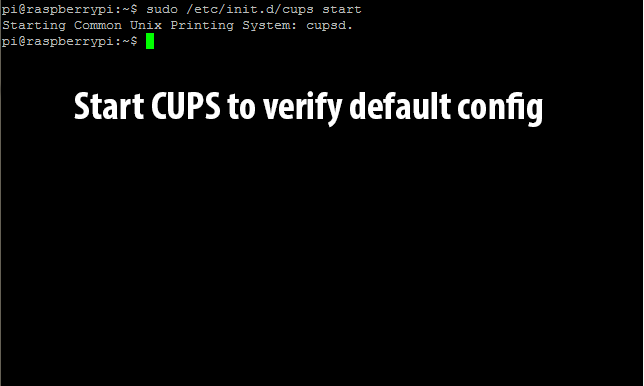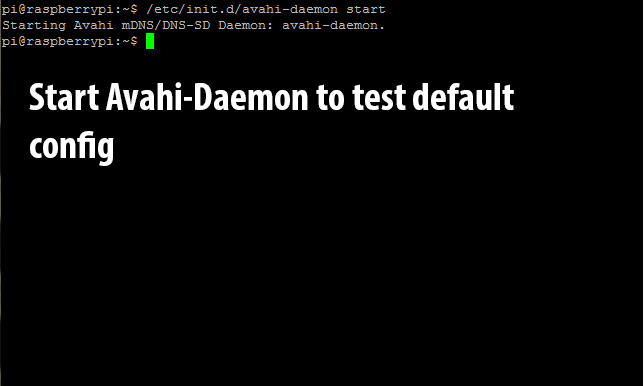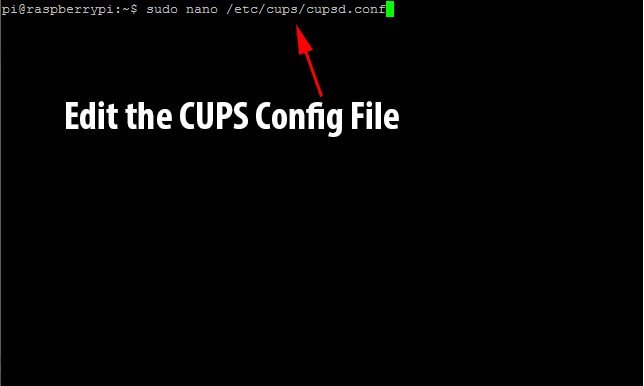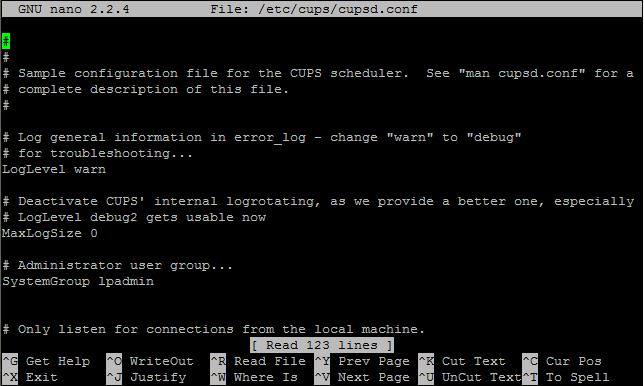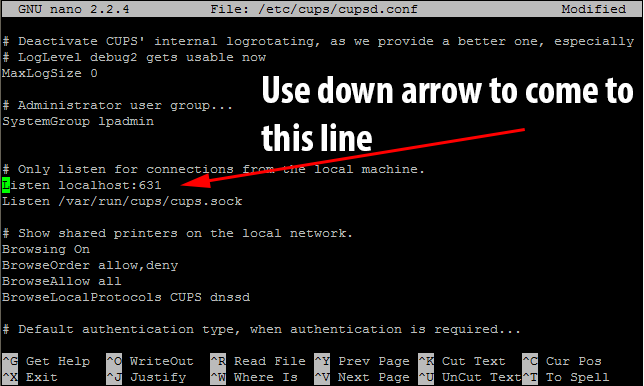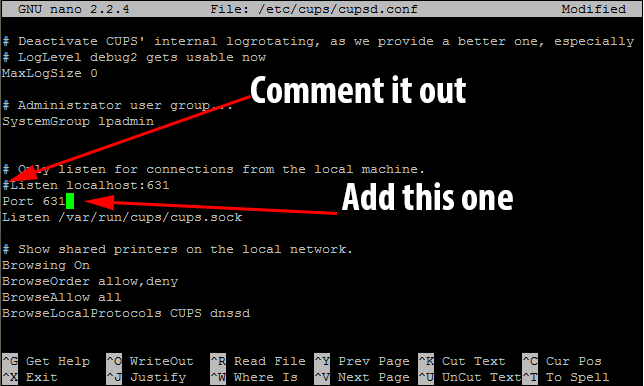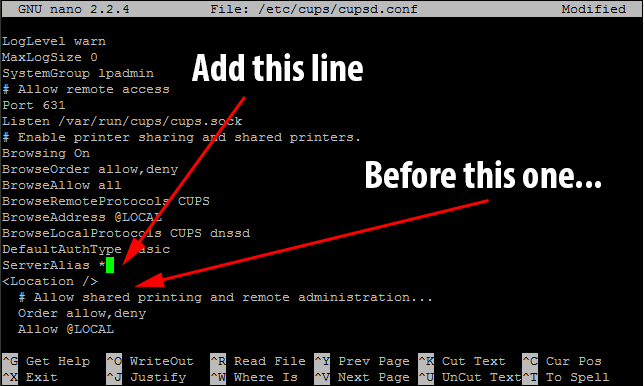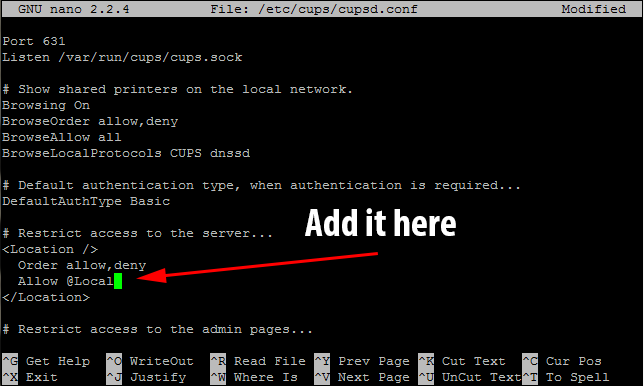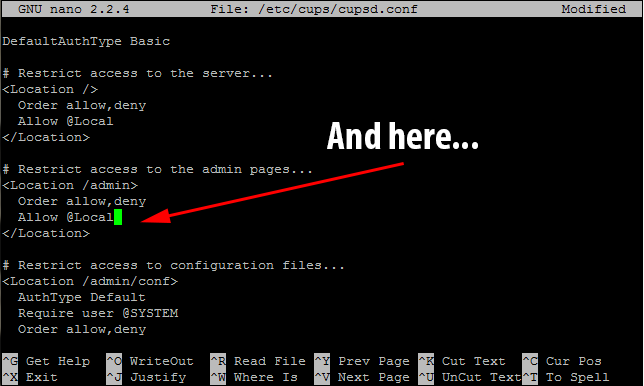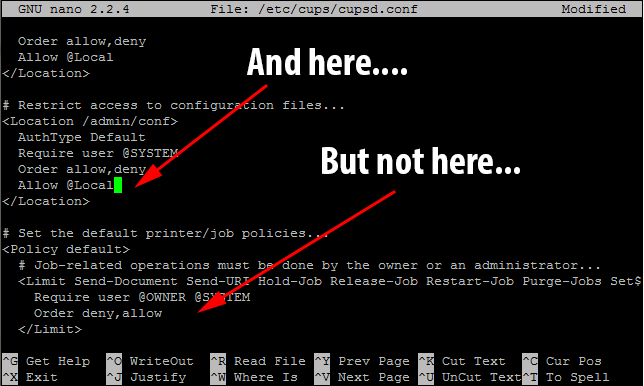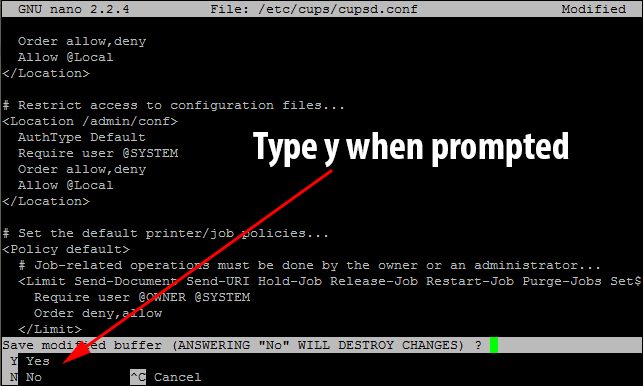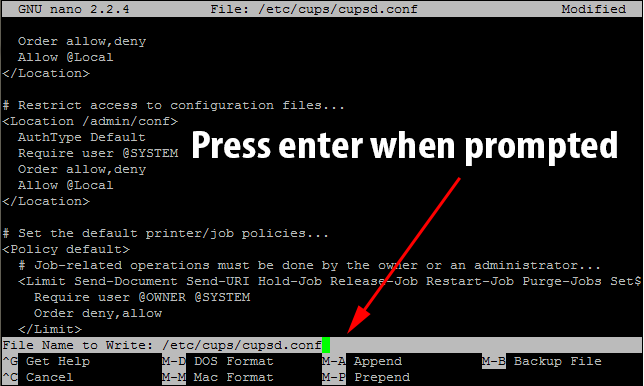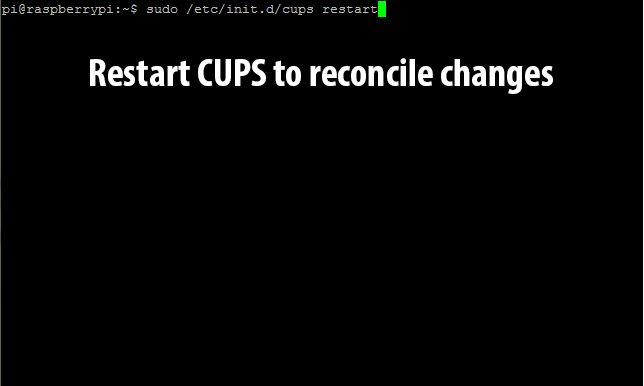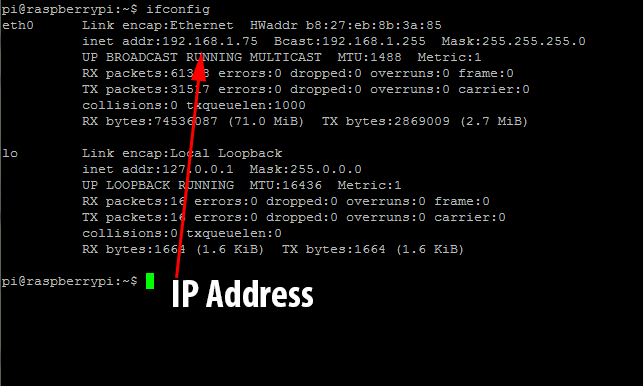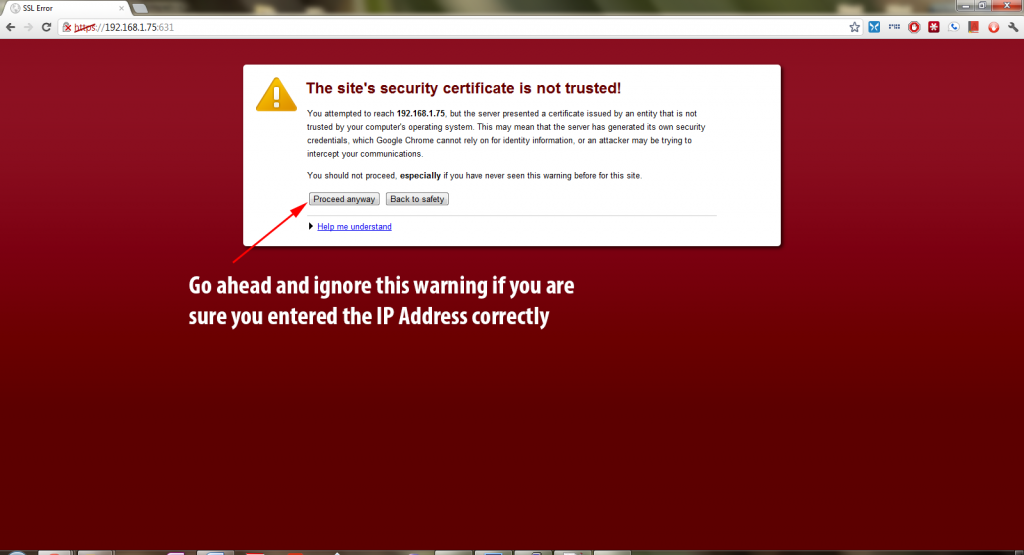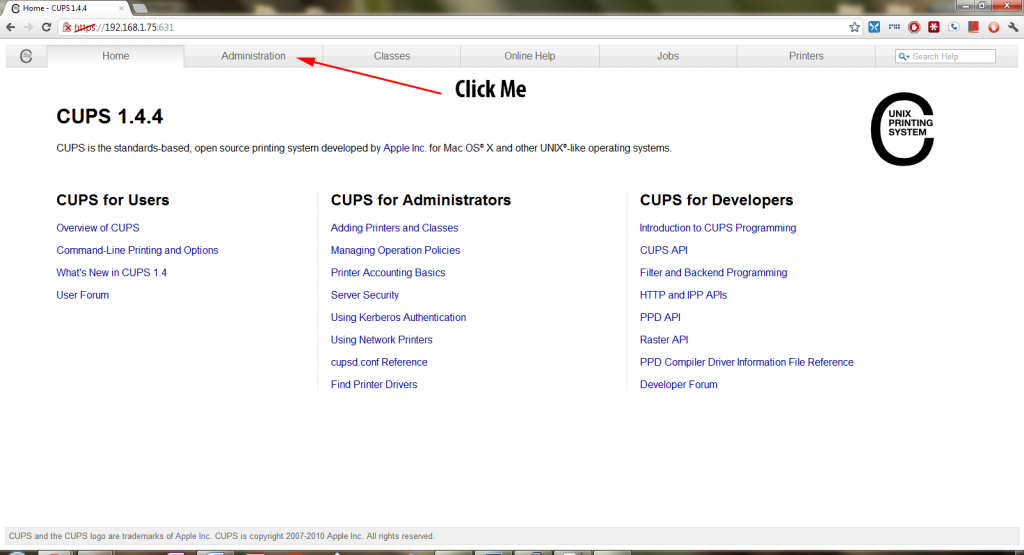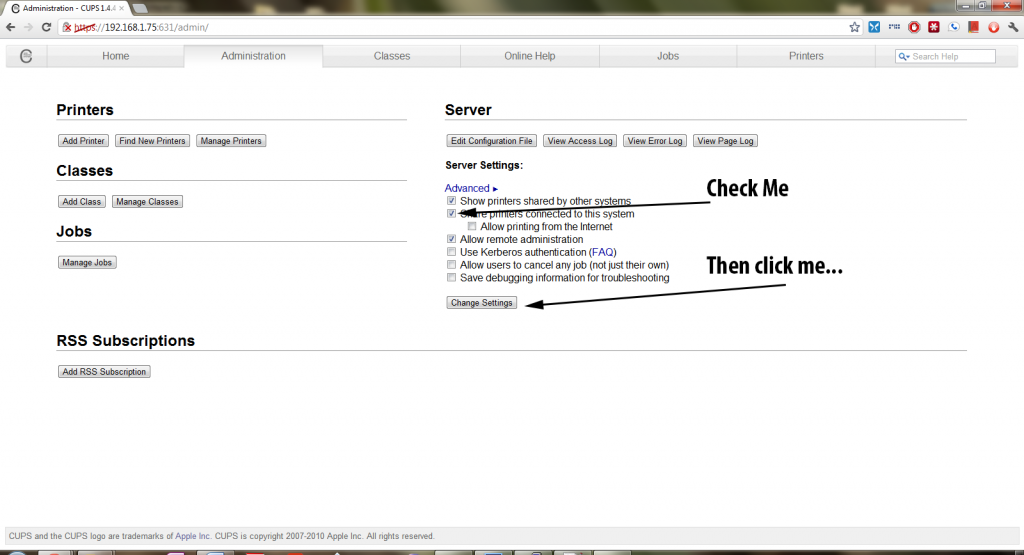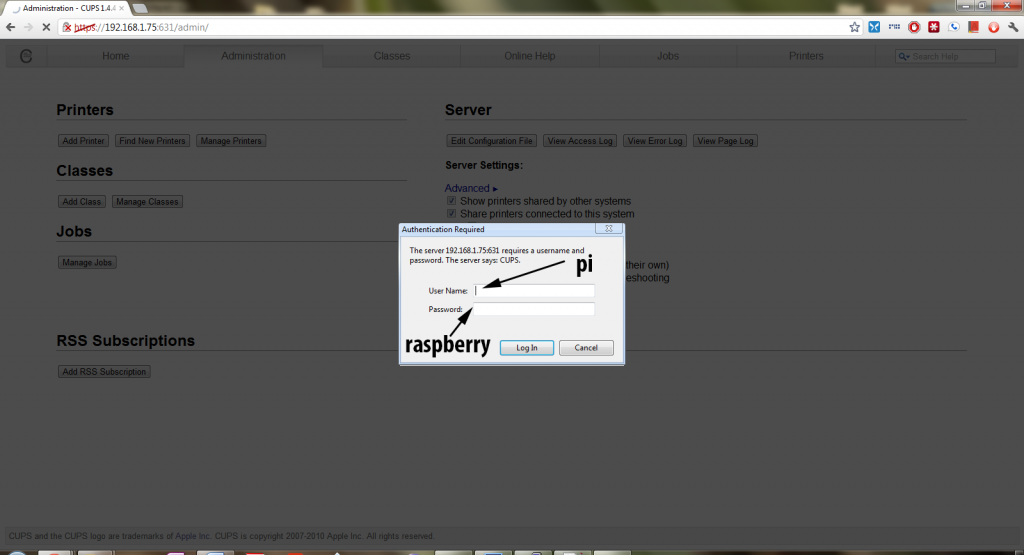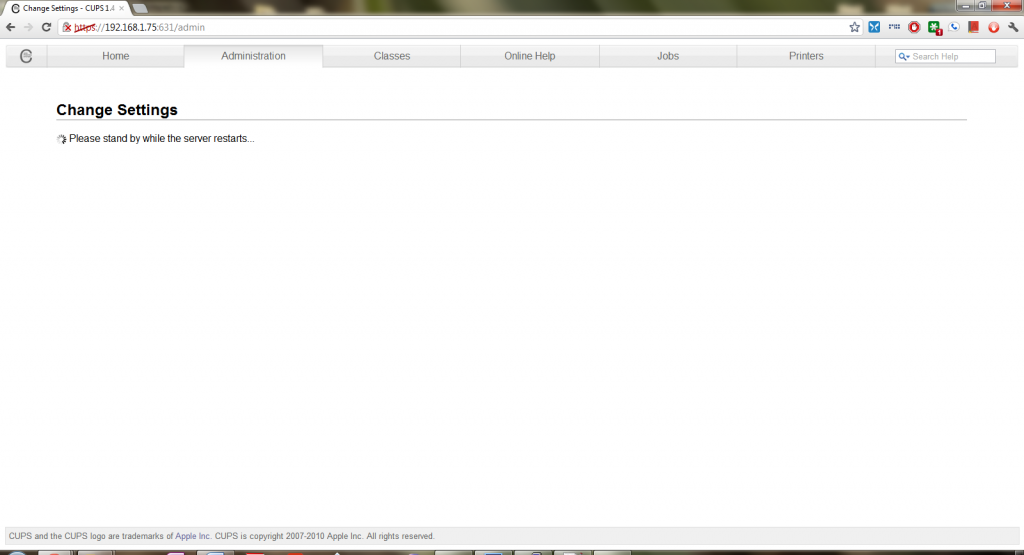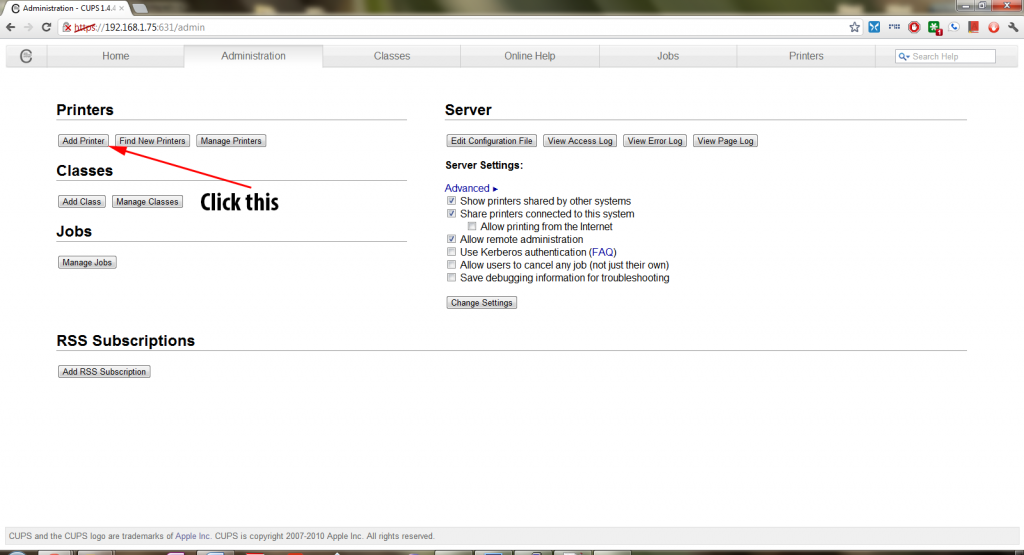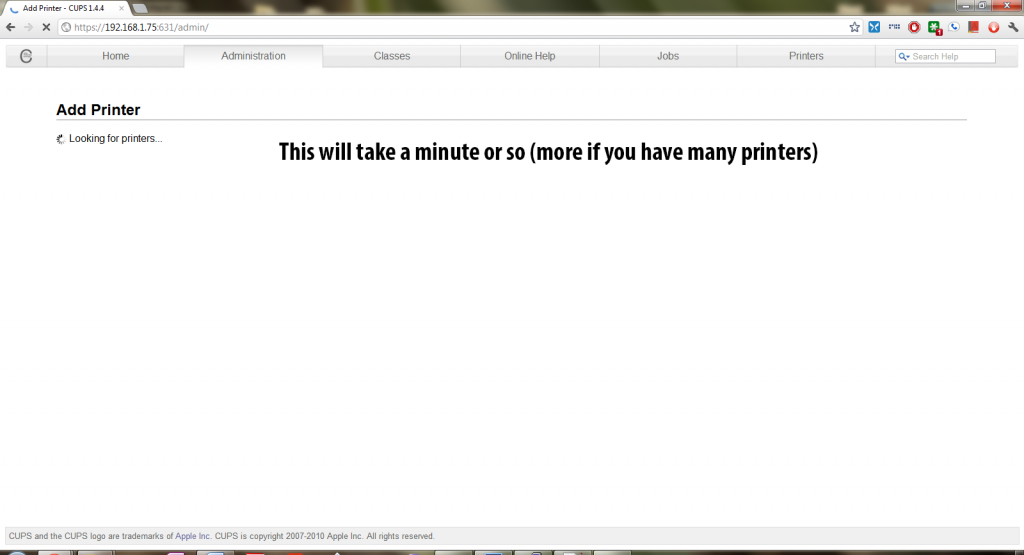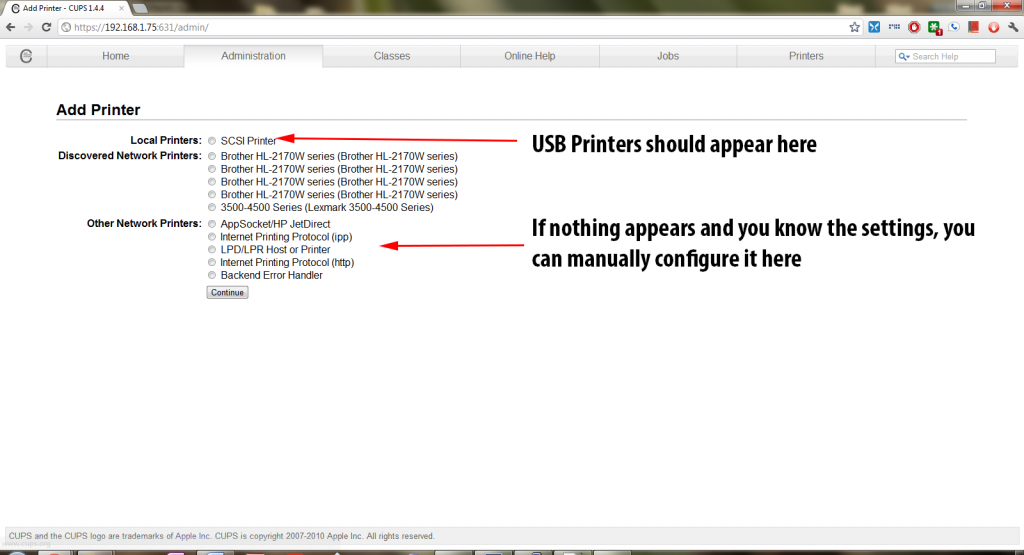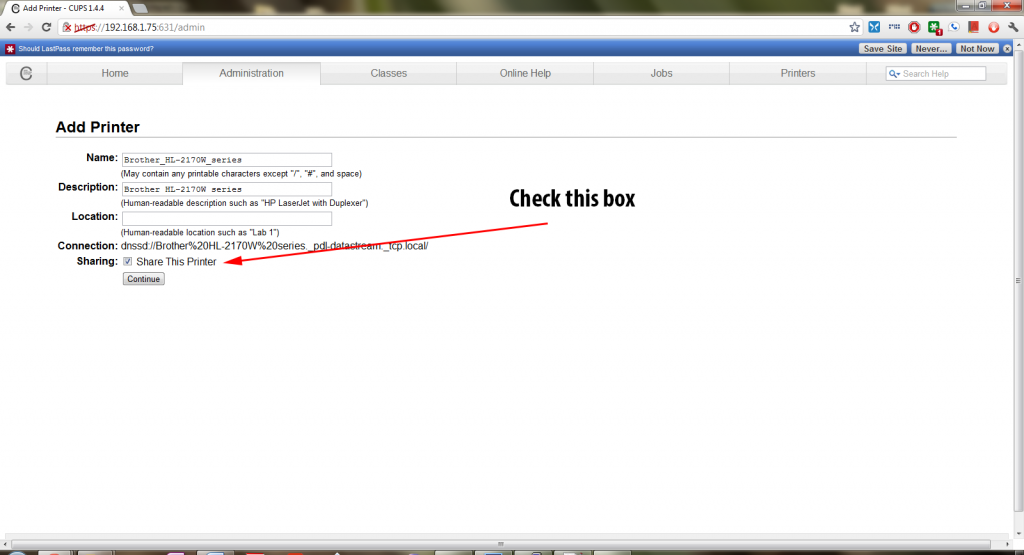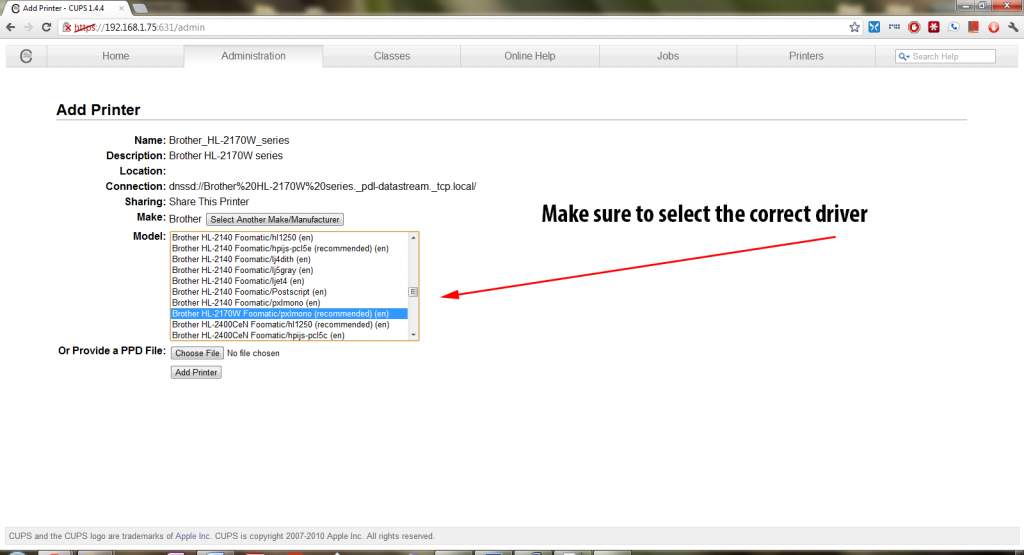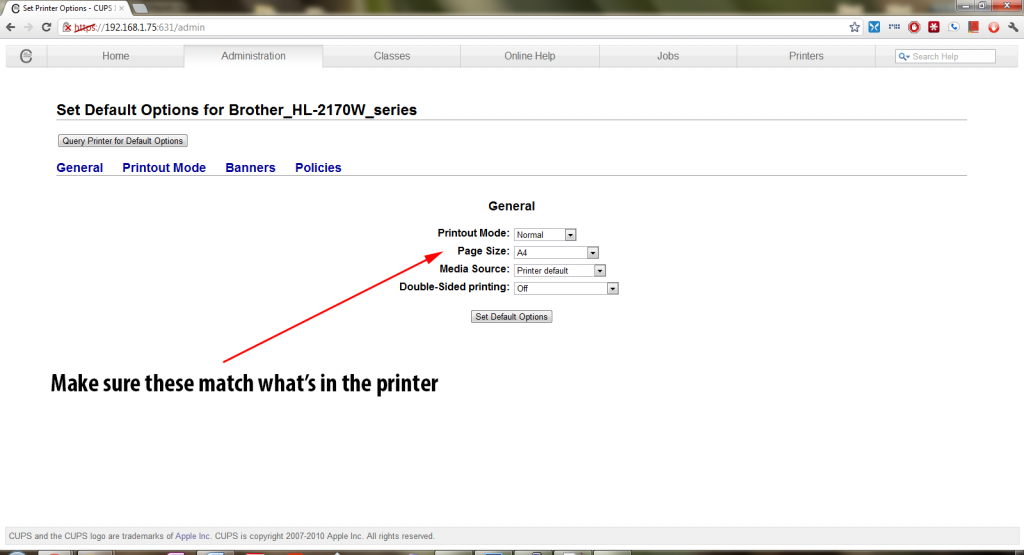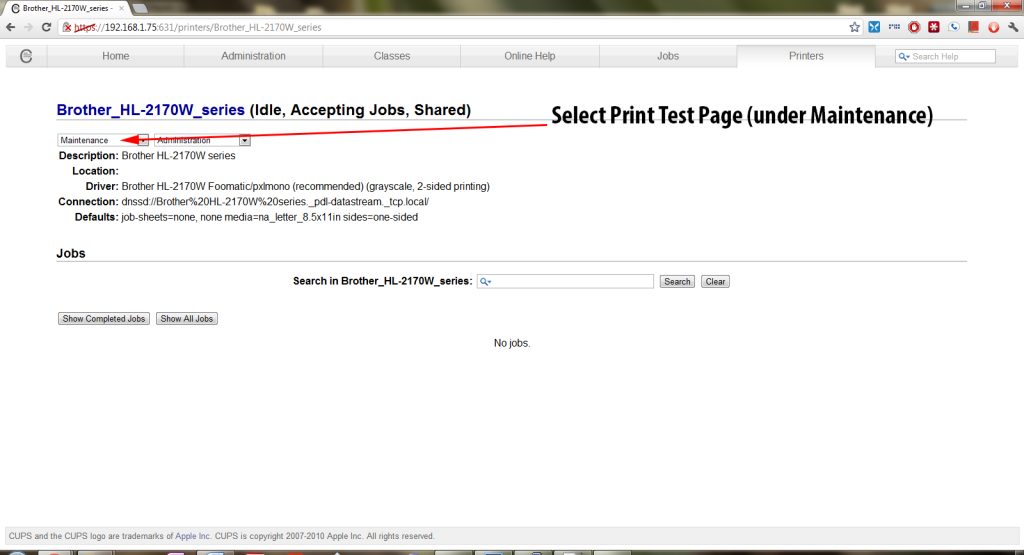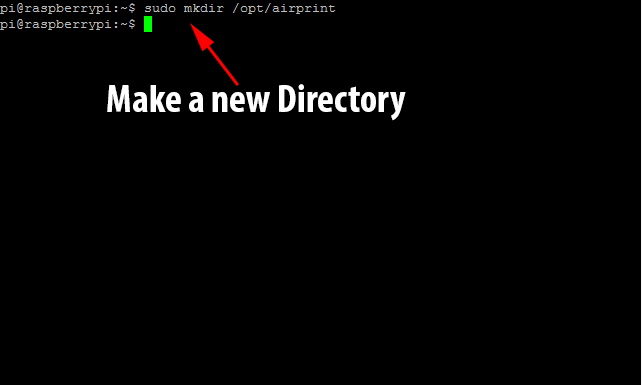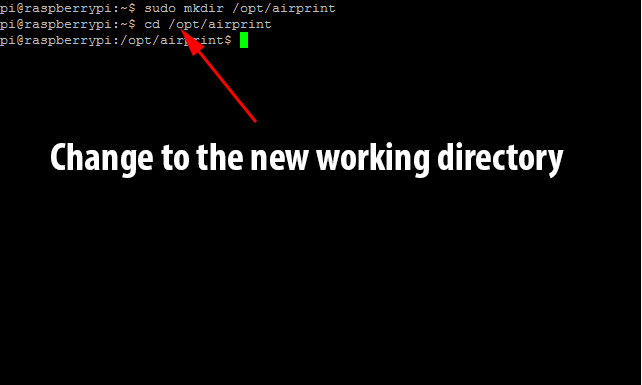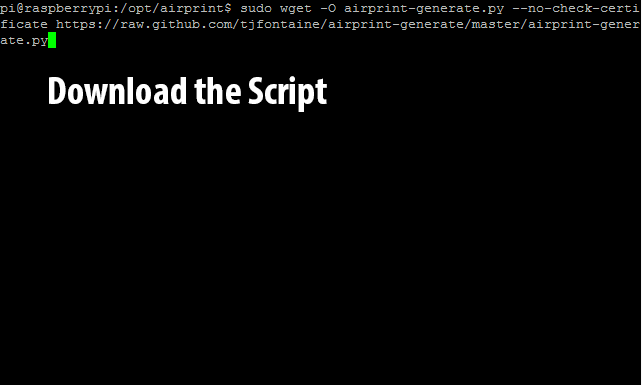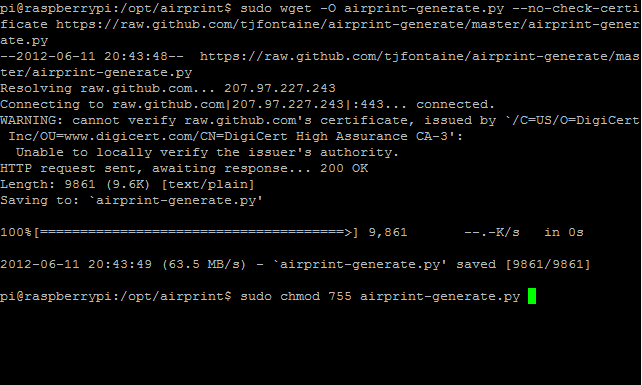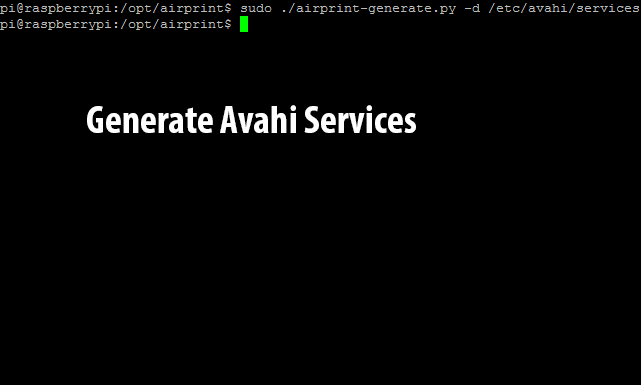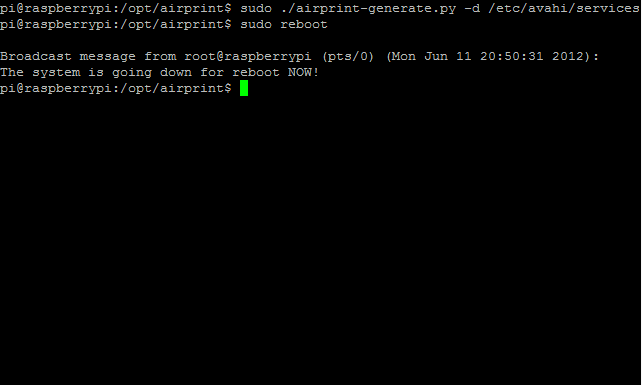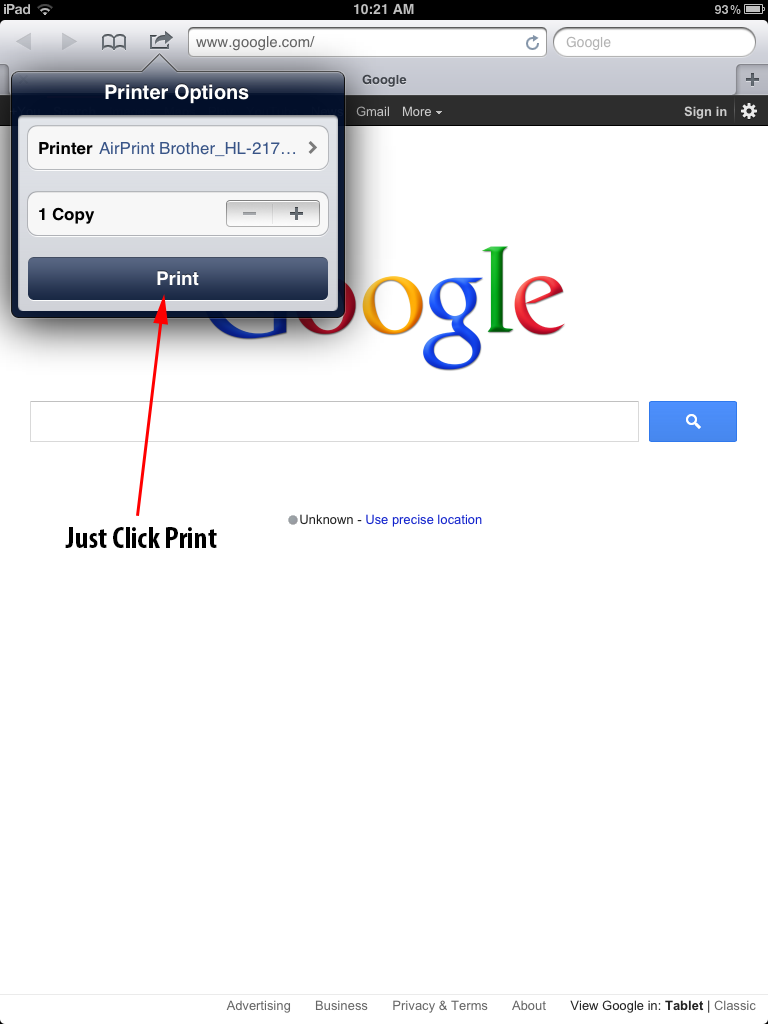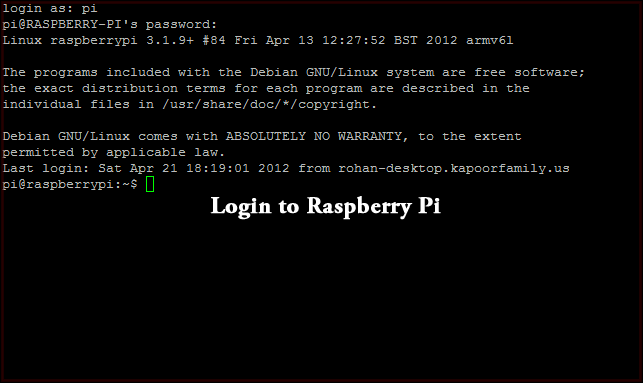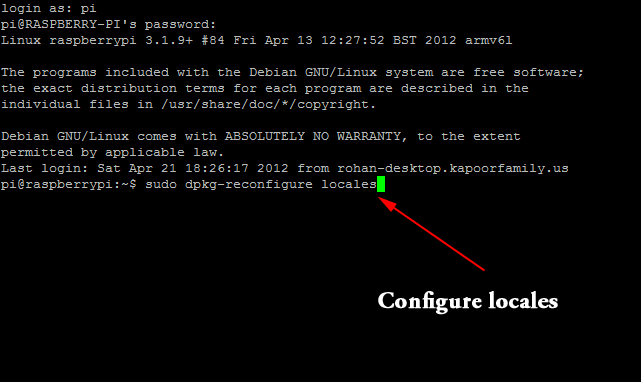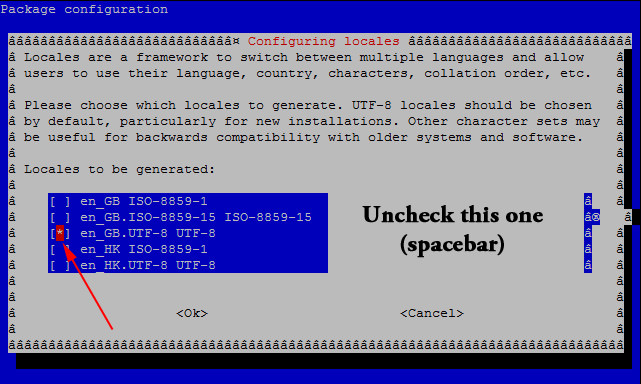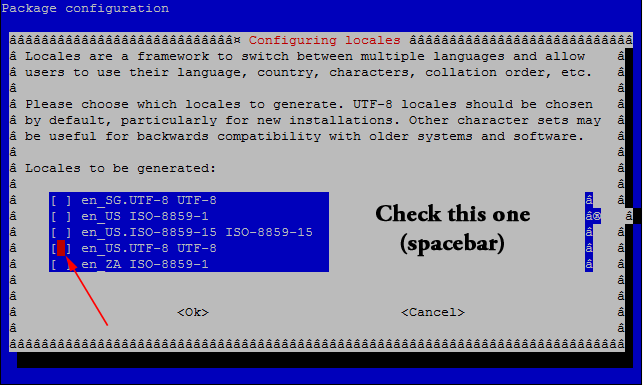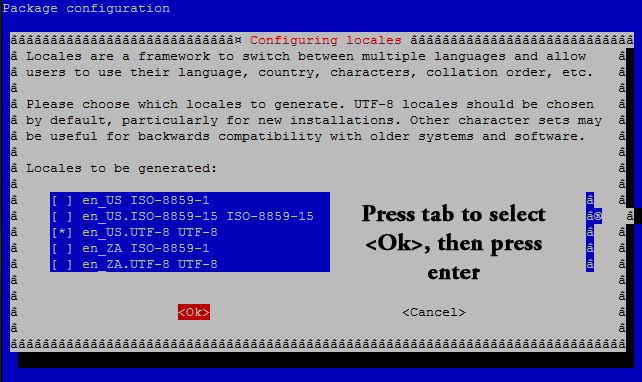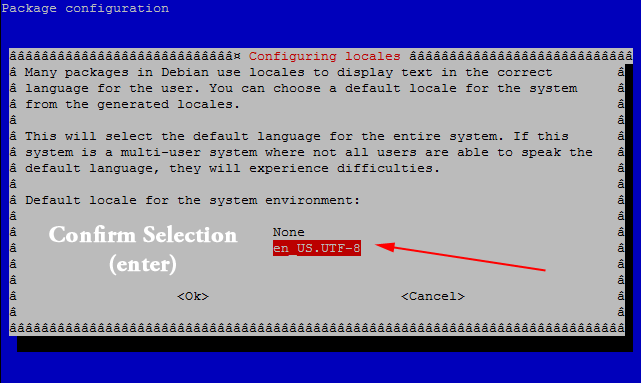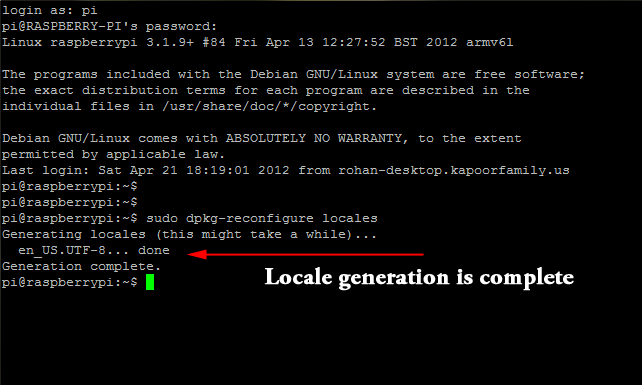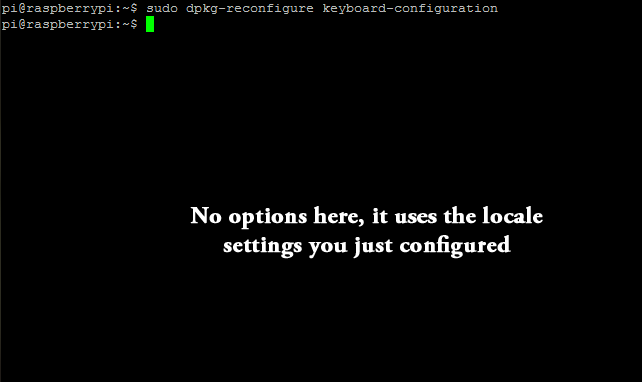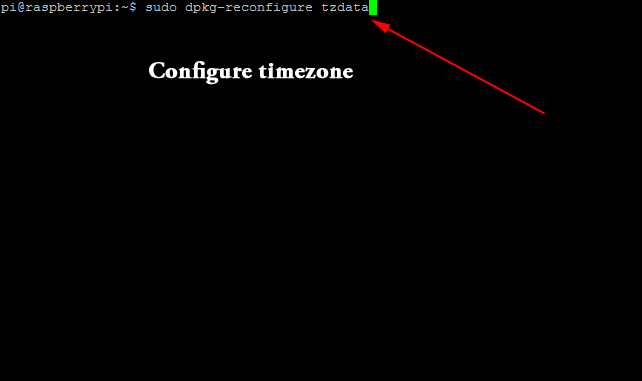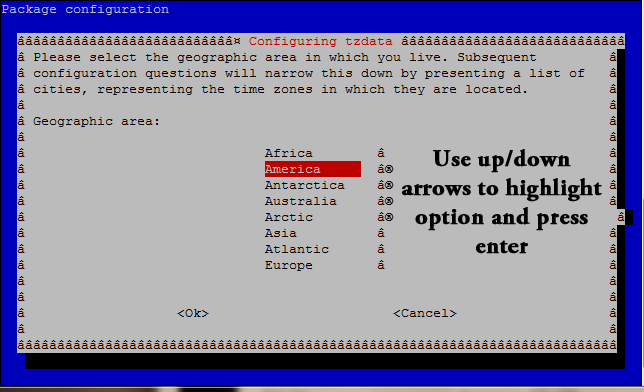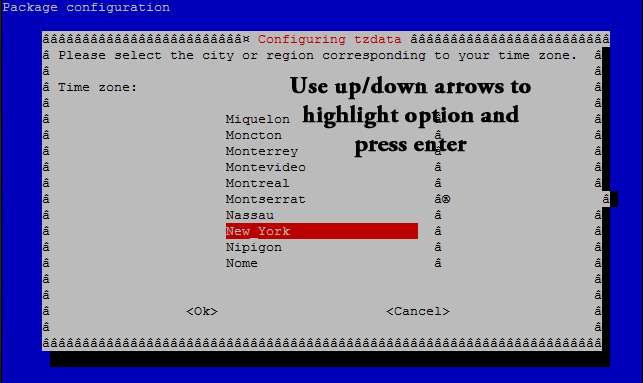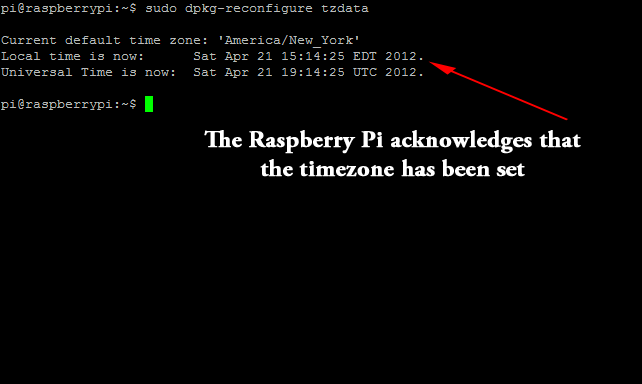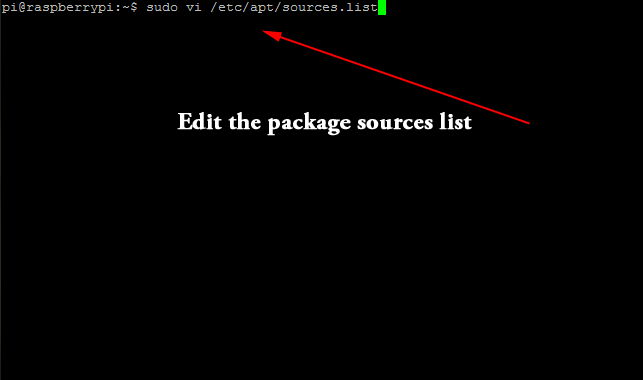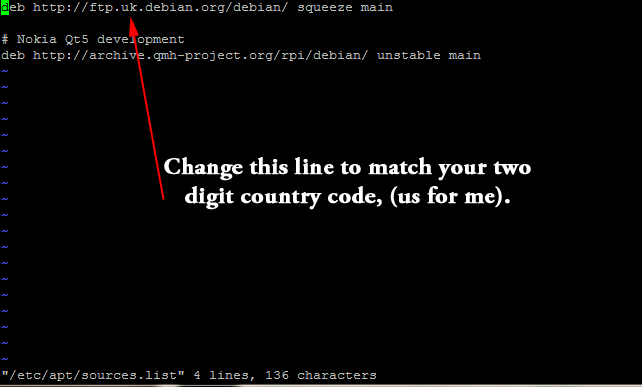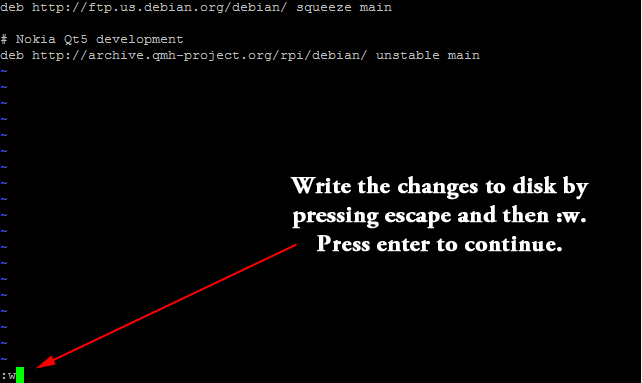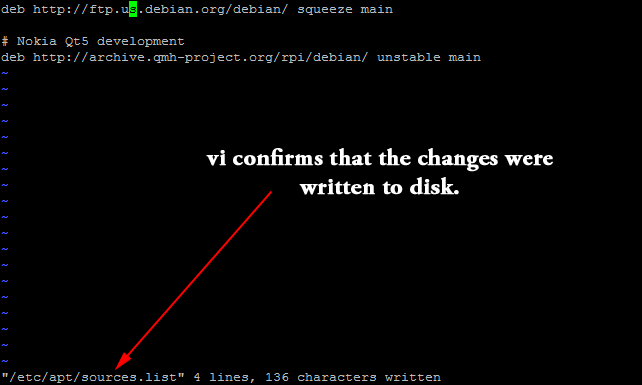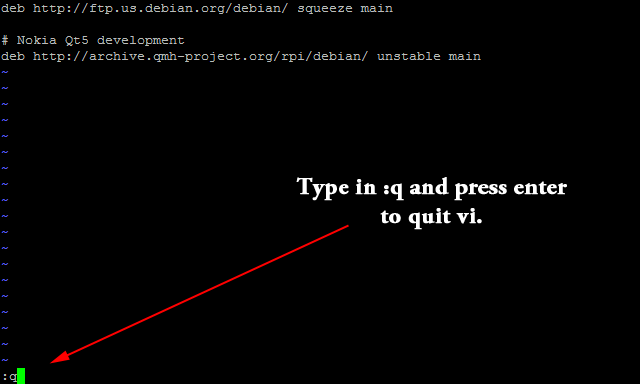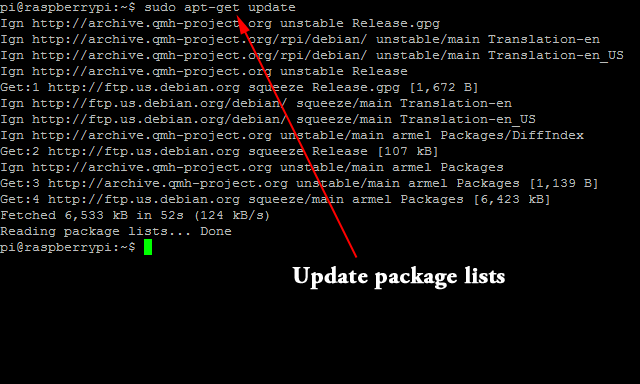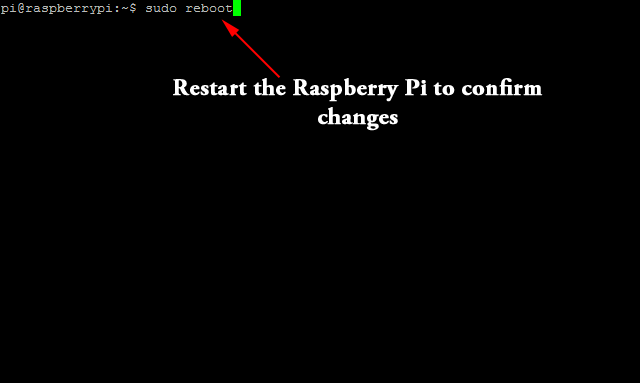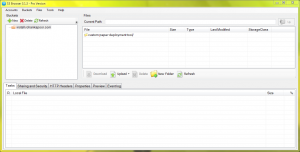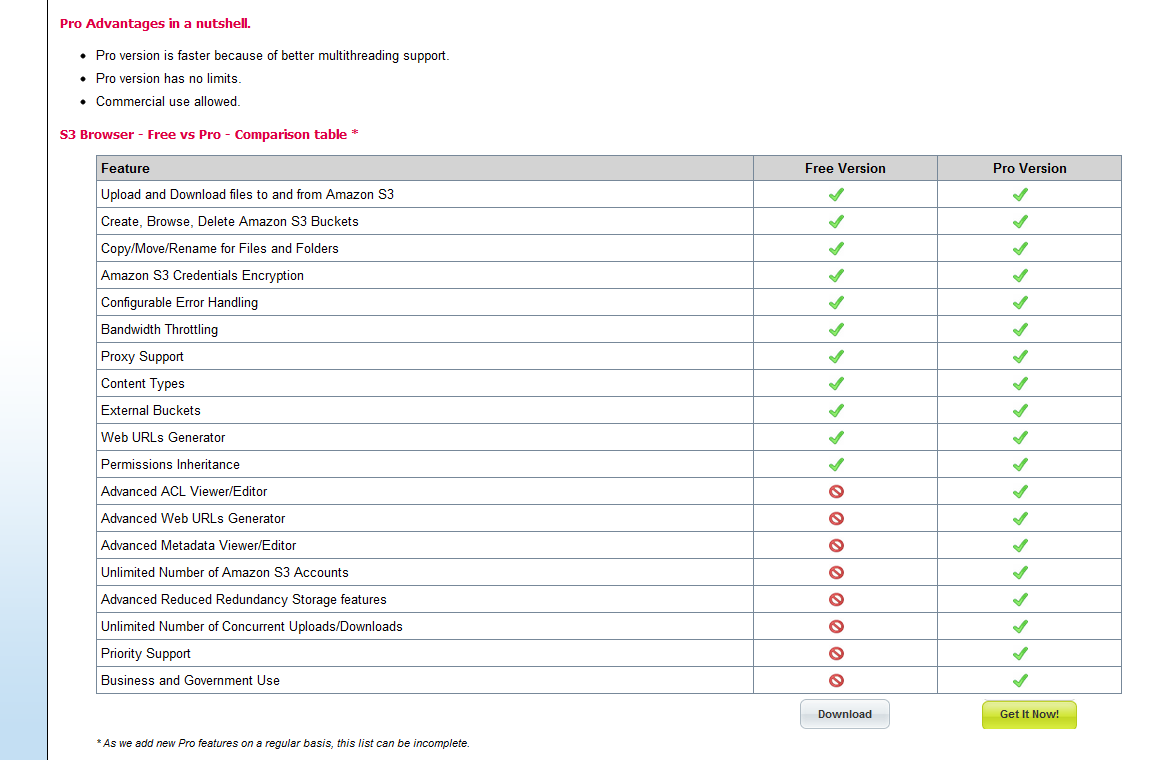Note: This happened in mid-March of 2013. It’s taken me two months to get it all written out in a way that maintains coherency.
I store all of my data on a 1TB internal 3.5″ hdd inside my custom-built Desktop. Between photos, videos, and all sorts of other files, my storage needs increase at a rate of around 100GB per year. Around February, I dropped under 30GB of free space on my data drive and began looking at solutions to increase the capacity of my “D Drive” in Windows without having to split my data across logical volumes or purchasing a larger capacity disk. The solution: using Windows 8 Storage Spaces functionality. The Simple Storage Space works similarly to Windows Home Server’s Drive Extender in that additional hard drives can just be added to the machine and they will immediately be able to be used to add additional space.
Lucky for me, I had a spare 1TB e-sata drive sitting at home and over spring break, brought it back with me. The plan was simple – but as always with technology, Murphy’s Law trumps all. I started by connecting the e-sata drive and having Windows provision it as a member of a new Storage Pool. I then told it to create a Simple Storage Space with 2 TB of space. Due to thin-provisioning I was able to do this with only a single hard drive installed. By design, a Simple Storage Space does not have any resiliency built in (something Windows informs you when you try to create it). I then transferred all 1TB of data from the internal drive to the external drive.
Here was the first mistake: I did not have a second copy of this data on site. This took several hours over a Sata II connection. I then wiped the source drive (the internal 1TB drive), and then added it to the Simple Storage Space. I set Storage Spaces to “optimize” across the two drives and then started a Bitlocker encryption run on the new “D” drive. This indicated that it would take several hours (most likely all night), so I turned off my monitors and went to bed.
Mistake #2: I never did disable the very large and bright blue/purple led on the external drive. I had however, made sure that it was pointing as far away from my roommate’s bed as possible. So Monday morning rolls around and the blizzard on Sunday night has guaranteed us a snow day. It looks like it’s going to be a great day.
Unfortunately, after breakfast I discover that Murphy’s law has struck again. In hindsight, it’s glaringly obvious that this will end disastrously – considering that I went to bed with a large blinking led light on and no local backup of my data. It turns out that in the middle of the night, my roommate was bothered by the blinking led light and attempted to turn the drive further away from him. Unfortunately, the way he turned it, he managed to flip the power switch, turning off the drive, and disconnecting it from the Storage Space while Bitlocker was still in the process of encrypting it. When I got there in the morning and discovered this, Storage Spaces had a large error balloon indicating a missing drive and Bitlocker had crashed during it’s encryption run.
I was still cautiously optimistic at this point, hoping that after connecting up the drive again, Storage Spaces would recover and Bitlocker would continue encrypting. Alas, this was not to be. Connecting the drive back up caused Storage Spaces to remount the drive but the contents were not readable at all. A Google search regarding Bitlocker drives being disconnected while encrypting was not promising. A Microsoft KB suggested trying the Bitlocker Repair Tool but it was very unlikely that it would be able to help me.
In an instant I had just lost 1TB of data. Two careless mistakes were all it took for disaster to strike.
Thankfully I wasn’t totally out of luck because I had been using Backblaze to automatically back up my data in real time since June of last year. With my home internet connection, I literally ran my computer 24/7 for 3 months to get all of my data backed up and stored encrypted in their datacenter. Their service automatically backs up everything (not including program files) for $5 a month.
I contemplated using their direct download method of downloading backups for a while – but with 1TB of data to download, it was simply not feasible, regardless of the number of little pieces I broke it into and the number of people I got to the download it. It would have taken 10 of us close to four days nonstop and I couldn’t in good couscous bother that many people for that long. The option I ended up using was the USB Hard Drive Restore at a cost of $189.
By Friday morning (at 9:00 AM), I got a package notification from the front desk. I was surprised as packages don’t usually come in until 5:00 PM – but was very glad to see my 1TB drive from Backblaze. The drive shipped in a branded USB 2.0 enclosure (which unfortunately limited transfer speeds), but I was not going to take anymore chances with my data by trying to move the drive to a USB 3.0 enclosure.
I had decided that I needed a local, onsite backup as well and had purchased a 4 TB Seagate Backup Plus USB 3.0 external hard drive for local backup purposes. This would be used for two purposes. 2TB was dedicated to being a direct copy of my Storage Space created by Microsoft’s Synctoy utility every night before I went to bed. The other 2TB would be used with Windows 8’s File History to provide a version-by-version backup. By the time I went to bed that night, I had successfully copied all of my data back onto my Storage Spaces drive, restarted BackBlaze and begun its checksum matching process, encrypted the Storage Spaces drive, as well as created a local backup to the (now encrypted) 4TB drive.
A couple of weeks later, I purchased a second one of the 4TB drives with the purpose of leaving it at home and swapping it with the one in my dorm room every time I went home.
My current backup strategy consists of the following: All data exists on the 2TB storage space within my Desktop. Anything school related is stored in Dropbox. My photos are backed up to a 1TB WD My Passport Portable USB 3.0 that is always in my backpack. Everything is backed up in real time to Backblaze. A second copy of my data is always with my computer on one of my 4TB drives. A third copy of all of my data is at home.
I now have at least 4 copies of all of my data (including the original) which should prevent me from (hopefully) ever going through a situation like what happened in March. I’m extremely lucky that I didn’t lose anything permanently. And I’m very happy that Backblaze was able to do exactly what I’m paying them for: recover my data when I lost it.